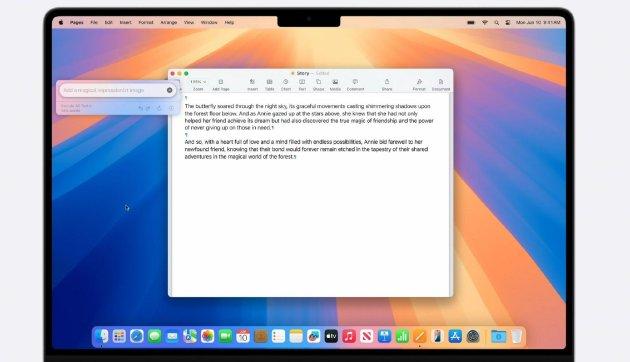可以让 Siri 变聪明的 Apple APP-捷径(Shortcuts)入门手册
苹果在 9 月 17 日发布了 iOS 12 正式版的同时,也正式上架了足足吊钩三个月胃口的「捷径」(Shortcuts)。
说起「捷径」,你可能还会有些陌生,但你一定听说过 Workflow 这款曾经大名鼎鼎的自动化软件,它可以简化你的工作流程。而捷径便是苹果将 Workflow 整合进系统后的新名称,一起来的还有全新设计的界面和姗姗来迟的中文支持。
如果想要体验系统级的 Workflow,那么你需要先将系统升级至最新的 iOS 12,然后手动在商店搜索「捷径」下载或者更新置换掉 Workflow。
捷径的界面延续了经典的两个部分,放置已创建的捷径的「捷径库」和下载现成捷径的「捷径中心」。
虽然经历了一场大型的改头换面,但是捷径的核心功能还是一如既往的容易上手——不管是创建捷径还是启用捷径。
往捷径库添加新捷径的方法有两个,添加别人分享的捷径或者按照自己的要求创建捷径。
除了在捷径中心里寻找中意的,你也可以在网上找到不少别人分享整理的捷径。你可以先预览捷径的每个环节再考虑是否将它加入捷径库。记得注意一些捷径的成功使用需要你提前做好设置,例如你在使用「动态榜单」这个捷径前(这个捷径可以帮助你后台打开音乐,并播放 Billboard、iTunes 榜单的 Top 30 音乐),需要先在 Apple Music 订阅榜单。
不管你有没有编程经验,你都可以在捷径里创建出适合你的捷径。捷径用一种更易懂的图形化界面来体现将被自动化的流程,内置了各种模块来代表你可能需要的操作,而想要实现自动化流程的方法就是将需要的模块找出来拼接在一起,就这么简单。
我们做个简单的例子,比如当我在图书馆坐下打算开始复习,我想要完成「打开勿扰模式,打开音乐播放常听的列表,并打开 Bear 记录一些重要的点」。
但如果想要利用捷径应用一步完成这些事情,我只需要找到这些模块并将它们加入到我新创建的捷径中就可以了:
*设定「勿扰模式」
*获取播放列表并播放音乐
*创建 Bear 笔记
点击播放键可以预览测试本捷径,而最右侧的按钮则可以进行更多的设置,例如将此捷径添加到 Siri,如果你想体验在几个月前 WWDC 上那个看起来智能不少的 Siri,那么将需要的捷径添加到 Siri,但是要注意激活捷径的个性化短语不要和 Siri 原本就支持的指令类似,不然可能会冲突。
当然在图书馆对着 Siri 喊话是不太现实的,好在捷径还提供了其他的运行方式。
除了打开捷径应用本体,你也可以将需要的捷径加入到小组件中,然后在最左侧的小组件页中找到它。你还可以直接将需要的捷径以书签的形式添加至主屏幕,直接点击图标即可运行。
以上就是最最基础的捷径入门手册,如果你已经大概明白了捷径是怎么一回事了,那么可以在网上搜索 Workflow 高阶玩法,来体验在捷径里能碰到的更复杂更高级的玩法。
你会发现不管是捷径,iOS 上另外一款应用 JSBox ,还是 Android 上的 Tasker,所有试图实现自动化流程的应用最后都在试图将你带上编程这条路。
最后吐槽一句,应用和应用内的操作对象都被取名为了「捷径」,这给我带了不小的问题。
在分享捷径的部分,我还写下了一段惊为天人的「点击捷径链接跳转到捷径获取该捷径,再点击捷径使用捷径」,当然最后还是选择删掉了,相信精通互联网冲浪的你一定很快就能摸索出如何分享和接收。
最美尾巴
其实捷径能实现的功能还有很多很多,可以不用打开微博查看热搜榜,可以一键下载 Instagram 上的图片、下载网易云音乐的 MV,一键完成以图搜图、查看近期上映电影、查单词、长短链接转换,一键查看今日 NBA 赛况......等等功能。
不仅如此,通过添加到 Siri,能够直接语音控制 Siri,让它帮你完成所有这些操作。
关注「最美应用」公众号并在后台回复「workflow」,获取众多实用捷径的下载地址和操作方法;
——————
下载地址
下载最美应用客户端, 马上拥有所有好用、好玩、好看的「最美应用」!
(如链接不可点击,前往 App Store 或各应用商店搜索「最美应用」即可~)
© 本文著作权归作者所有,并授权最美应用独家使用,未经最美应用官方许可,不得转载使用。
查看原文 >>