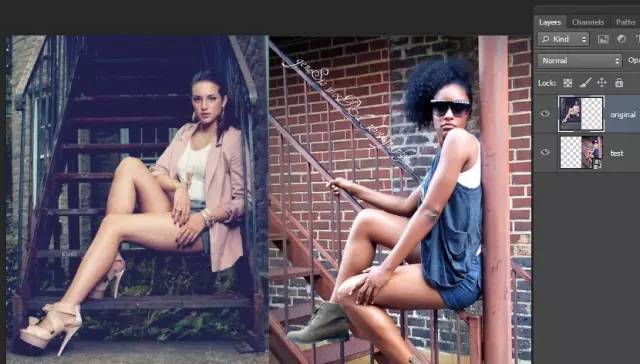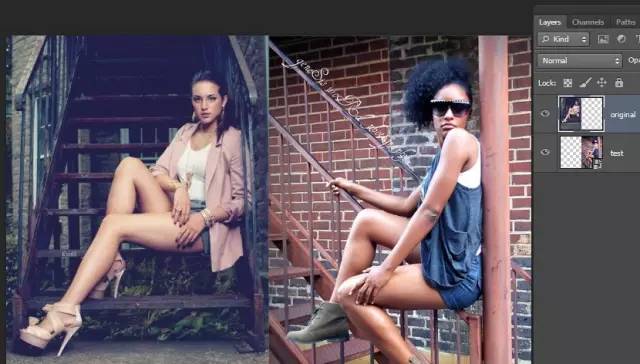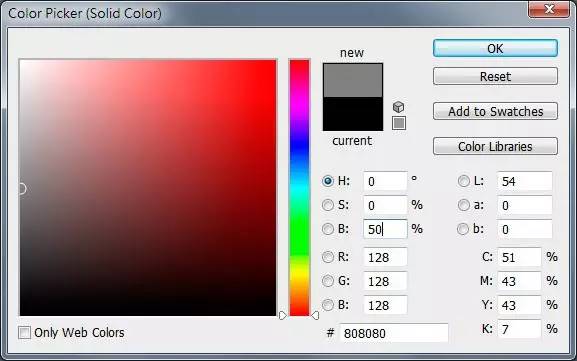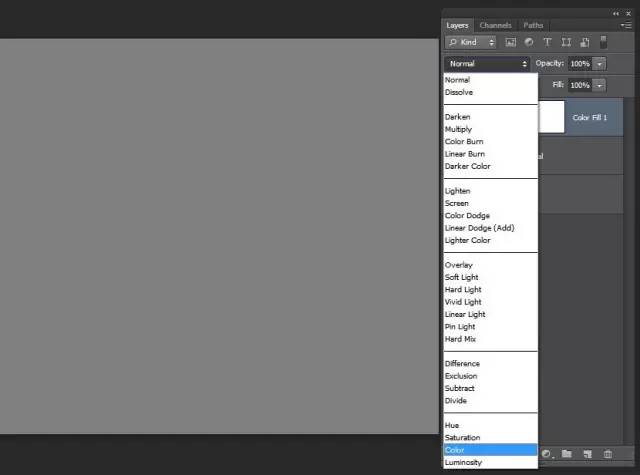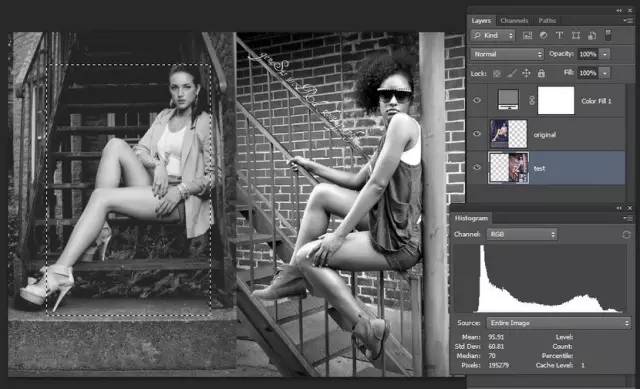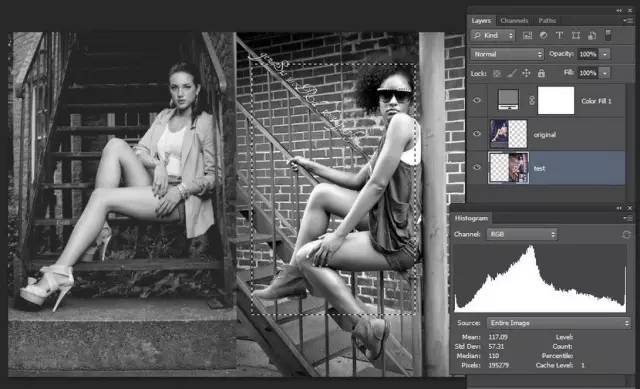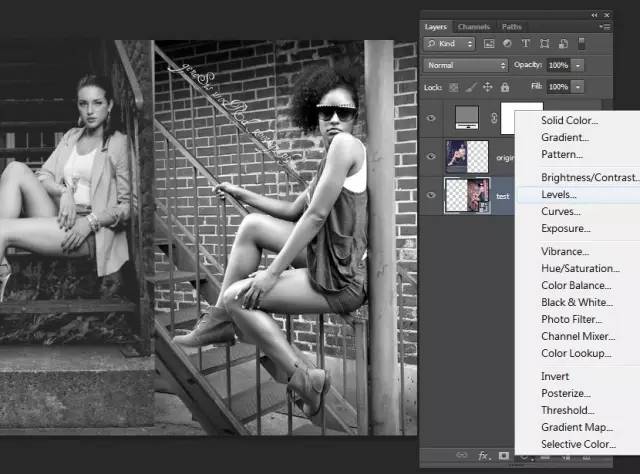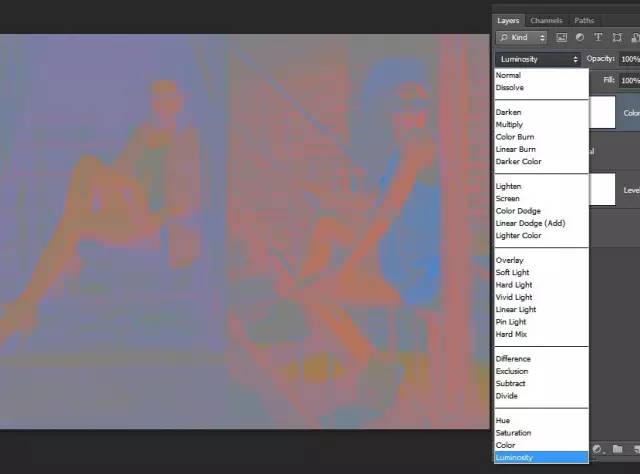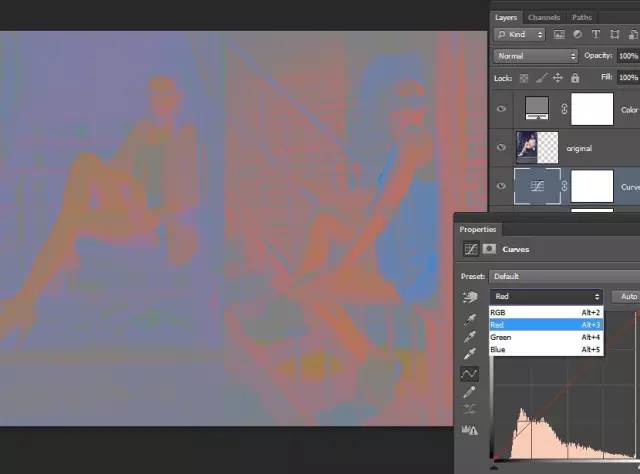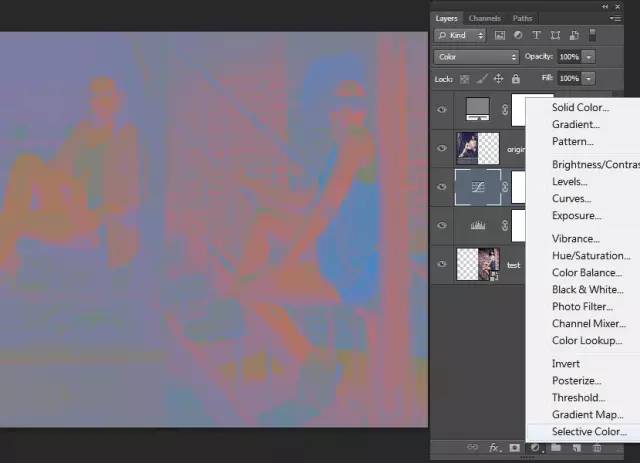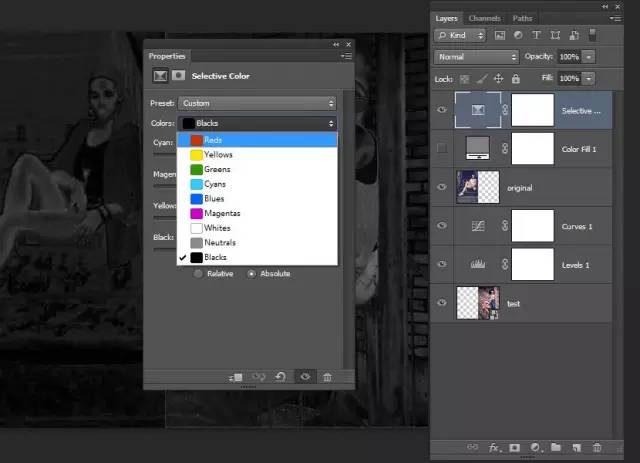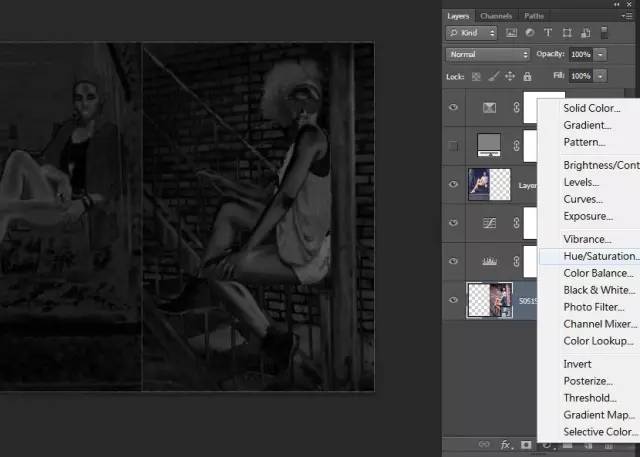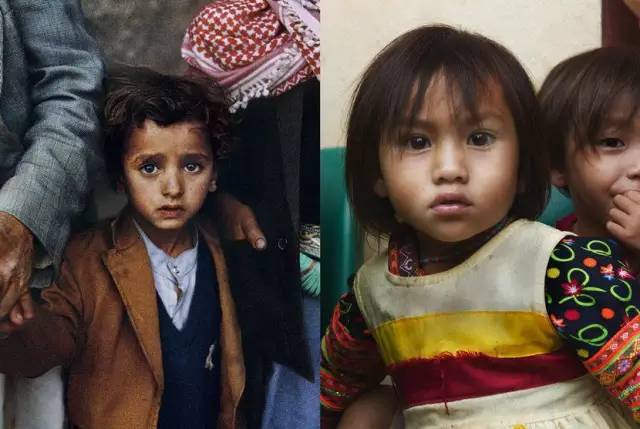手把手教你如何用PS複製出另一張照片的色調
摘要:8) 調節好曝光後,就把那個中階灰圖層的 Blending mode 改爲 Luminosity,這時候照片會變成下圖模樣,這個重點是讓你看到兩張照片的 RGB 呈現狀態,例如暗部、皮膚、高光位置之類偏色情況如何,你會發現兩張照片有不少差異。7) 開一個新調整圖層,可以 Curves / Levels 之類,然後 Blending mode 設爲 Luminosity,並開始調整,把兩邊的曝光分佈及兩極位置變得接近,於是曝光與對比度之類就會較相似。
怎樣把另一張作品的外觀感覺,套用到自己的照片上?單靠肉眼來猜,可能很不容易,而來自 Ben Secret 的教學,關鍵是在 PS 使用了兩個工具,讓你可以淮確比較兩張照片的曝光、色調與飽和度,方便你調整及複製。爲甚麼要「抄」其他照片?其實主要功能是比對自己不同照片的色調是否統一;另外當作學習亦不錯。以下簡述有關原理及步驟。
1) 打開兩張不同的照片,例如左圖是來自 Evano Gucciardo 的作品,典型在 Pinterest 上找到的照片;右圖則是 S. Rhoades 的照片,分別以兩個圖層並列一起。
2) 再最頂層開一個 Solid Color 的調整圖層。
3) 設定爲中階灰,參數如下,即 RGB 各爲 128︰
‘
4) 把此圖層的 Blending Mode 定爲「Color」
5) 你會發現兩張圖片都變成灰階。這時候到 Windows–> Histogram,你會打開了直方圖的面板,然後選取了左圖,你會看整個曝光的分佈。
6) 轉爲選取另一張,則會出現截然不同的曝光分佈,你會留意到左圖是谷形,而右圖是山形。
7) 開一個新調整圖層,可以 Curves / Levels 之類,然後 Blending mode 設爲 Luminosity,並開始調整,把兩邊的曝光分佈及兩極位置變得接近,於是曝光與對比度之類就會較相似。
8) 調節好曝光後,就把那個中階灰圖層的 Blending mode 改爲 Luminosity,這時候照片會變成下圖模樣,這個重點是讓你看到兩張照片的 RGB 呈現狀態,例如暗部、皮膚、高光位置之類偏色情況如何,你會發現兩張照片有不少差異。
9) 下一步就是開一個 Curves 調整圖層,Blending mode 可以爲 Color,再分別調整紅、藍、綠三條曲線。(就算不是曲線,用其他調色工具亦可)
10) 經調整後兩張圖的色調分佈已經較爲接近!這時候就到調節色彩飽和度,開一個 Selective Color 的調整圖層。
11) 將所有顏色的「Black」調至 -100%,唯獨是黑、白、灰則調至 +100%,另外選取 Absolute,這時候照片會變成古怪的黑白色。
12) 然後開一個 Hue / Saturation 的調整圖層,然後調整圖片的飽和度,讓兩邊一致。
13) 完成。
注意,是否能夠複製成功,還涉及不少元素,包括打燈的方式、模特兒的外觀等,這個方法只是讓你更準確地比較兩圖,而不用單靠肉眼來猜。
以下則是使用了同樣方法,試試複製其他照片。下圖左是 Steve McCurry 的作品,右圖則是自己用相機所拍。
完成。但照片在質感、銳利度等仍有不少分別,但在曝光及色調上已較接近。
▼