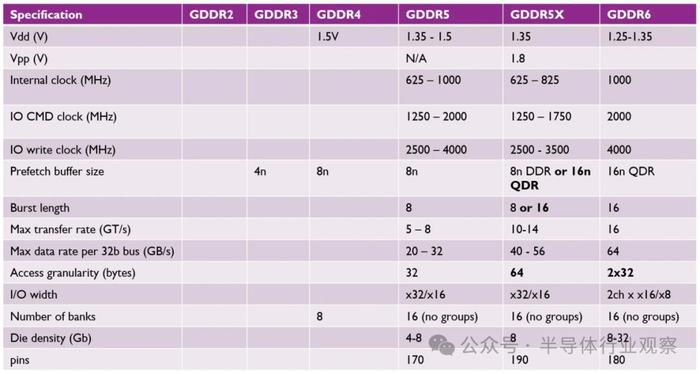聊聊你不知道的 Win10“便箋”
摘要:Win10 便箋支持夜間模式,夜間模式的面板呈現爲暗灰色,原有便箋色彩會縮小爲一個色彩條,以避免刺眼。和很多第三方筆記一樣,Win10 便箋也支持雲端同步,這項功能在你首次啓動便箋時便已經啓動了。
" 便箋 " 是 Win10 裏內置的一項小功能,不過很多人對它並不瞭解。
其實 Win10 的 " 便箋 "(Sticky Notes),無論在顏值還是功能性方面,都可以堪稱同類軟件中的佼佼者。尤其是 1809 版之後的便箋 3.0,更是融入了很多新功能,妥妥的記錄神器!
Win10" 便箋 " 模塊
1、創建、刪除便箋
Win10 提供了多種方式建立便箋,你可以點擊主界面 "+",也可以按下便箋左上角的 " 新建 " 按鈕。當然快捷鍵也是支持的,便箋模式下 Ctrl+N 可以建立新便箋。
新建便箋
便箋建好後,就可以向裏面添加文字了。Win10 對於便箋的字數並沒有太多限制,即便是一整篇文章也能輕輕鬆鬆拷貝到裏面。
不過圖片是不支持拷貝的,如果需要向便箋裏插圖,可以點擊便箋右下角的圖片插入按鈕。
便箋支持自動保存,只要有文字錄入,系統會自動保存它而無需進行額外操作。這一設計其實也是很多第三方軟件的做法,日常工作中十分方便。
快捷鍵裏支持刪除便箋
便箋右上角有一個 "X",不過它的含義僅僅是將當前便箋從桌面上移除,而非刪除便箋本身。想要刪除整個便箋,可以點擊右上角的 " … " 圖標,再從彈出菜單中選擇 " 刪除筆記 "。
2、顏色分類
Win10 便箋從一開始就定義爲輕量化工具,因此並沒有設計很複雜的分類體系,如果用戶希望對便箋做一些簡單的分組,那麼顏色就是最直接的一個選項。
任何修改便箋顏色
修改便箋顏色,需要點擊右上角的 " … " 按鈕,然後從給出的色板中進行挑選。
默認顏色包括黃、綠、藍、粉、紫、灰、深灰等 7 種。除了直接體現在 " 便箋紙 " 以外,列表中也能看到對應的色彩,方便用戶查找。
3、修改便箋格式
如果你覺得便箋中個別內容需要更突出一些,那麼就可以修改便箋的默認字體格式。
便箋格式分爲加粗、傾斜、下劃線、刪除線四種,還有項目符號用來記錄平行要點。
右下角按鈕用於插入圖片,和字數一樣,Win10 對於圖片數量也沒有明顯限制,只是最多隻能顯示 3 張,其餘圖片則被自動摺疊,雙擊才能查看。對應的,圖片也會顯示在列表之中。
修改字體格式添加配圖
4、便箋搜索
便箋支持全文搜索,直接在便箋列表書寫關鍵詞即可。Win10 便箋支持隨搜隨出,關鍵詞會高亮標出。
便箋實時搜索
5、雲端同步
和很多第三方筆記一樣,Win10 便箋也支持雲端同步,這項功能在你首次啓動便箋時便已經啓動了。
首次啓動時,Win10 會先要求你輸入用於同步的 Windows Live 賬號,輸入成功後,便箋便會自動同步於所有登錄這一賬號的設備中。
當然雲同步也不是強制使用,你也可以選擇不輸入 Windows Live 賬號而跳過這一步驟,等需要時再從設置面板重新打開。
便箋內容支持雲同步
6、夜間模式
Win10 便箋支持夜間模式,夜間模式的面板呈現爲暗灰色,原有便箋色彩會縮小爲一個色彩條,以避免刺眼。
切換夜間模式有兩種方法,一是手工在設置面板裏切換,二是根據系統設置自動切換。
夜間模式 vs 正常模式
好了,關於 Win10 便箋的介紹今天就說這麼多,希望上面這些文字能夠讓你更好地去了解這款 Win10 記錄神器。