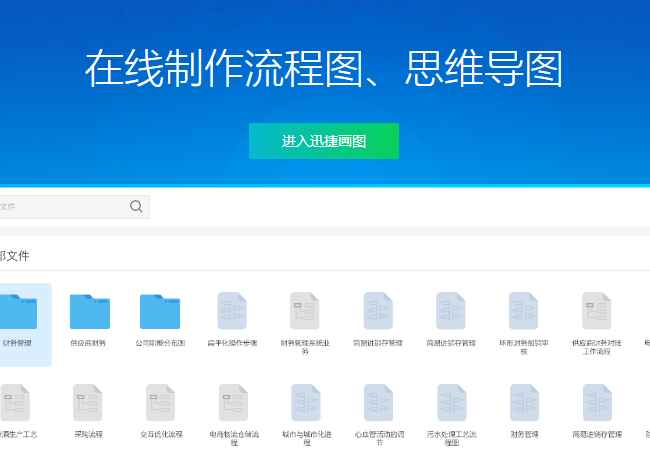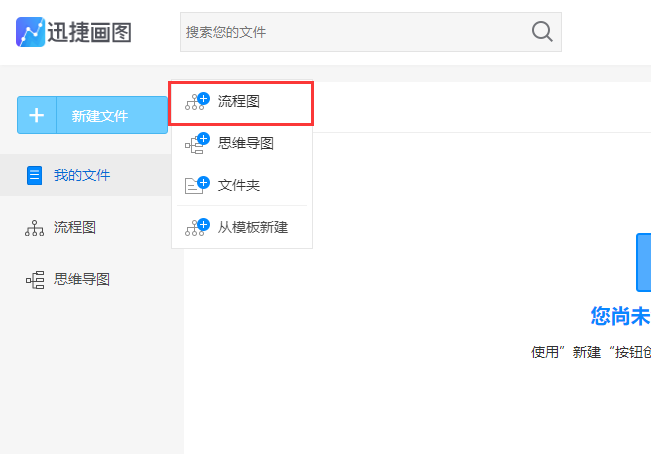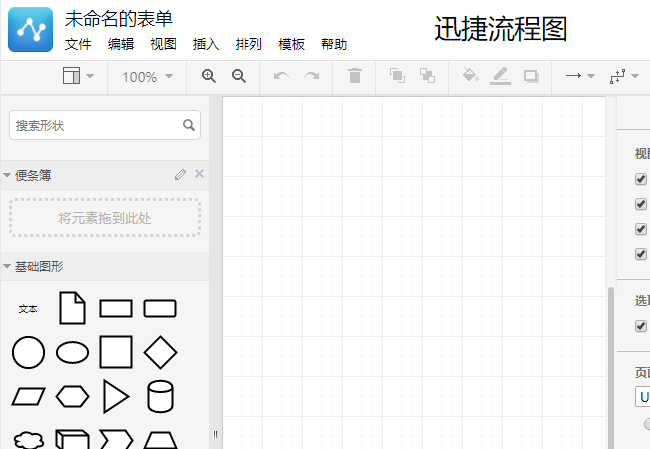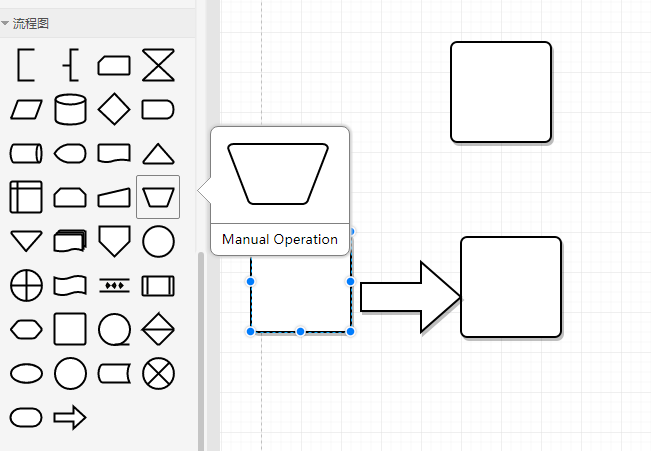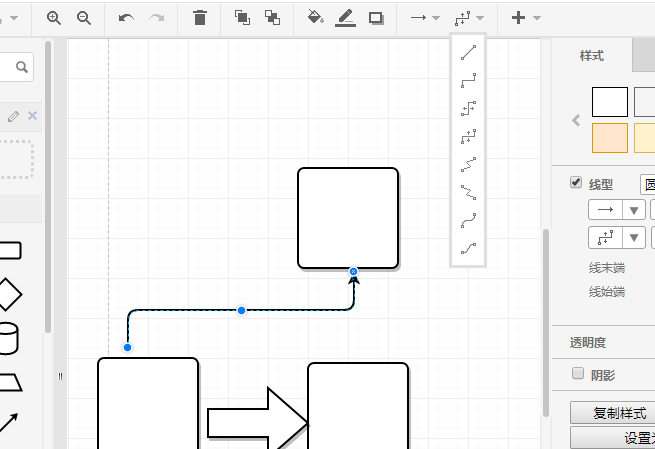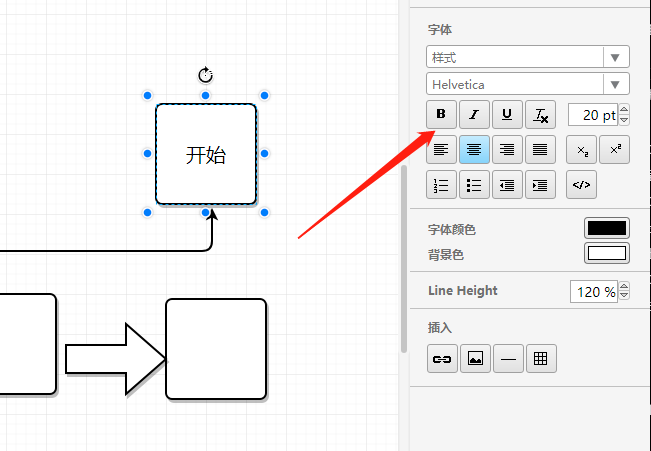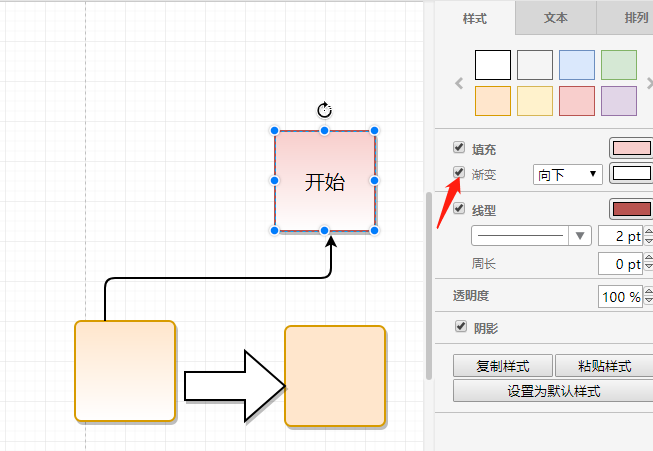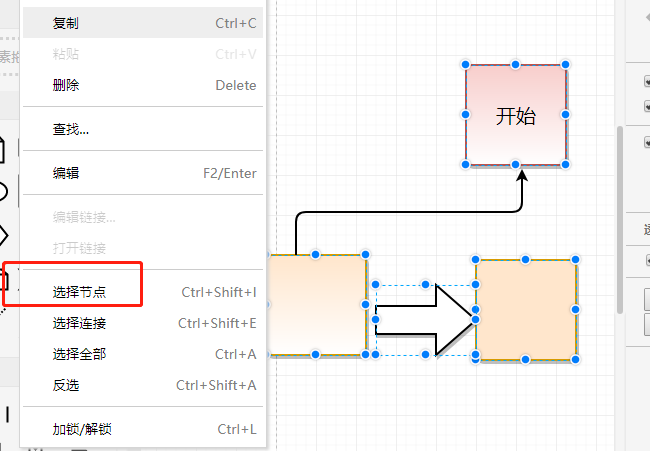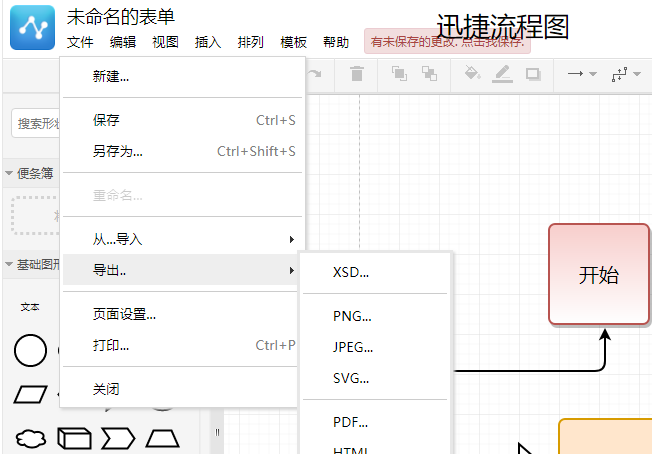怎樣繪製彩色流程圖
流程圖也有很多分類,環型,樹狀形等等,但是不同的色彩搭配會展示出不同效果,那在繪製流程圖時要怎樣給流程圖添加顏色嗎,怎樣能繪製出彩色流程圖呢?下面是分享的繪製彩色流程圖操作方法,需要使用的朋友可以進行參考使用。
工具/原料:
迅捷畫圖網站,能上網的電腦並帶有瀏覽器
操作方法介紹:
1.進入迅捷畫圖官網中,在首頁中點擊首頁中央位置中的“進入迅捷畫圖”,會轉入新建文件頁面。
2.這時會跳轉到新建文件頁面,點擊“新建文件”按鈕對出現的四個選項中選擇流程圖。這裏操作要很久繪製的種類進行選擇,選錯就繪製不出來了。
3.新建成功之後會進入到流程圖在線編輯頁面中,面板中是網格線的方便使用,在面板四周是流程圖圖形與工具欄。
4.完整的流程圖是由很多基礎圖形組合而成的,左面欄目裏面的基礎圖形就是繪製使用的,選擇需要的圖形長按鼠標左鍵移動圖形至右面空白麪板處鬆手如此反覆操作即可。
5.流程圖框架搭建完成之後就要用線段將其鏈接連接起來,方法同上面一樣,用鼠標長按線段的一端至流程圖圖形框架處鬆手,另一端也如此操作。處於不同水平線的兩個圖形也可以進行鏈接,在面板的上方可以選擇彎曲線段,確定開頭開結尾直接就可以使用了。
6.基本框架搭建完成之後就可以對內容進行填充了,雙擊流程圖圖形可以在裏面輸入內容,這時在右面會有工具欄出現可以對文本樣式,字體大小以及一體樣式進行設置。
7.製作的是彩色流程圖所以需要對流程圖的背景顏色進行添加,點擊流程圖圖形在右側會出現工具欄,選擇喜歡的顏色直接點擊就可以實現,還有在下方可以設置漸變色,這樣整體制作的流程圖會更加好看,更加精美。
8在編輯選項中,選擇編輯節點,可以將不同層級的節點展示出來,這樣利於檢查,可以及時發現錯誤並進行改正,使製作的流程圖更加完美。
9現在就可以將製作完成的流程圖導出使用了,在文件選項中的導出欄目,之後選擇展示的7導出格式選擇自己需要的格式就可以,導出成功之後在保存的路徑裏面查看製作完成的精美流程圖。
以上就是分享的在迅捷畫圖中繪製精美流程圖的操作方法介紹,需要使用的朋友可以參考上述操作步驟進行使用
查看原文 >>