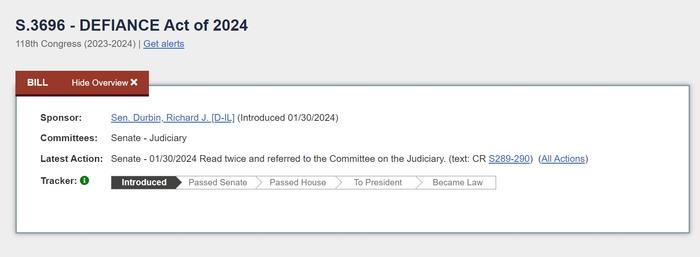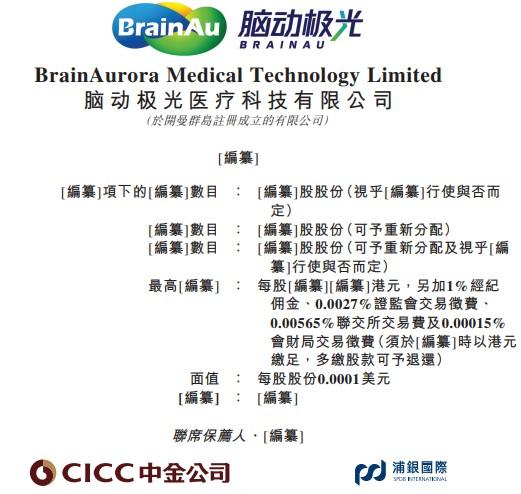电脑系统怎么重装?三步轻松学会U盘重装系统的方法
很多时候,电脑系统都会出现无法解决的毛病,在我们无法解决的时候就需要重装系统了,不过,对于很多电脑小白用户来说,往往会觉得给电脑重装系统太复杂了。其实,只要学会三步,电脑重装系统就会非常简单了,只要耐心看完,并加以实践,相信每个人都可以轻松的通过U盘给电脑重装系统。
1、准备工作,首先准备一个8GB以上的U盘;系统镜像、镜像写入工具
2、下载镜像系统,可以百度搜索“MSDN”进入之后点击“操作系统”,然后选择相应的操作系统,之后下载镜像。
3、将系统镜像写入启动U盘。可以在百度搜索“Rufus”下载该镜像写入软件,双击运行该软件制作启动U盘。如果需要重装Win7,根据电脑主板类型选择第一项或第二项。如果重装Win8或Win10,则选择第三项“用于UEFI计算机的GPT分区方案”。
选择好后,然后选择需要载入的镜像文件,之后点击“开始”,就可以将U盘制程启动U盘,并写入系统镜像,如下图。
4、然后将制作好的启动U盘插入电脑USB接口,然后重启电脑或开机,以惠普笔记本电脑为例,在开机的时候按F10即可进行BIOS设置。(不同品牌主板或电脑进入bios方法不同)
5、进入Bios设置之后,找到Advance(先进)点击“启动选项”,然后下滑到“UEFI引导顺序”,设置U盘为第一启动项。完成U盘为第一启动项设置后,按键盘的 F10 键保存设置,然后选择 “是(Yes)”保存设置并退出。
6、然后会电脑自动重启,读取启动U盘信息之后,就进了入Window系统安装界面了,首先需要选择系统版本,比如Win10建议首选专业版或家庭版,完成按照提示进行选择安装。
7、然后就根据提示完成后续的操作就OK啦,安装期间电脑会重启数次,不要担心,耐心等待就好了,系统安装完成后,只需要激活系统、检查驱动、联网、安装所需软件等。之后就可以愉快的使用新系统电脑啦。
全民数码每天都会更新好的文章,希望对大家有用。
您的关注是我最大的动力!