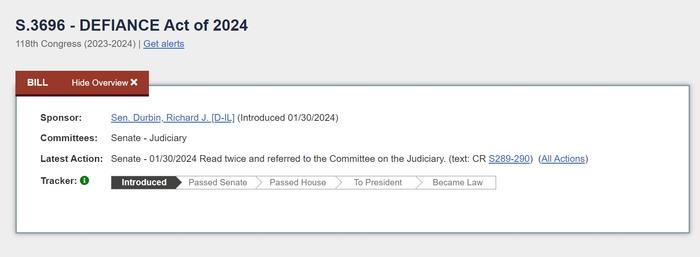電腦系統怎麼重裝?三步輕鬆學會U盤重裝系統的方法
很多時候,電腦系統都會出現無法解決的毛病,在我們無法解決的時候就需要重裝系統了,不過,對於很多電腦小白用戶來說,往往會覺得給電腦重裝系統太複雜了。其實,只要學會三步,電腦重裝系統就會非常簡單了,只要耐心看完,並加以實踐,相信每個人都可以輕鬆的通過U盤給電腦重裝系統。
1、準備工作,首先準備一個8GB以上的U盤;系統鏡像、鏡像寫入工具
2、下載鏡像系統,可以百度搜索“MSDN”進入之後點擊“操作系統”,然後選擇相應的操作系統,之後下載鏡像。
3、將系統鏡像寫入啓動U盤。可以在百度搜索“Rufus”下載該鏡像寫入軟件,雙擊運行該軟件製作啓動U盤。如果需要重裝Win7,根據電腦主板類型選擇第一項或第二項。如果重裝Win8或Win10,則選擇第三項“用於UEFI計算機的GPT分區方案”。
選擇好後,然後選擇需要載入的鏡像文件,之後點擊“開始”,就可以將U盤製程啓動U盤,並寫入系統鏡像,如下圖。
4、然後將製作好的啓動U盤插入電腦USB接口,然後重啓電腦或開機,以惠普筆記本電腦爲例,在開機的時候按F10即可進行BIOS設置。(不同品牌主板或電腦進入bios方法不同)
5、進入Bios設置之後,找到Advance(先進)點擊“啓動選項”,然後下滑到“UEFI引導順序”,設置U盤爲第一啓動項。完成U盤爲第一啓動項設置後,按鍵盤的 F10 鍵保存設置,然後選擇 “是(Yes)”保存設置並退出。
6、然後會電腦自動重啓,讀取啓動U盤信息之後,就進了入Window系統安裝界面了,首先需要選擇系統版本,比如Win10建議首選專業版或家庭版,完成按照提示進行選擇安裝。
7、然後就根據提示完成後續的操作就OK啦,安裝期間電腦會重啓數次,不要擔心,耐心等待就好了,系統安裝完成後,只需要激活系統、檢查驅動、聯網、安裝所需軟件等。之後就可以愉快的使用新系統電腦啦。
全民數碼每天都會更新好的文章,希望對大家有用。
您的關注是我最大的動力!