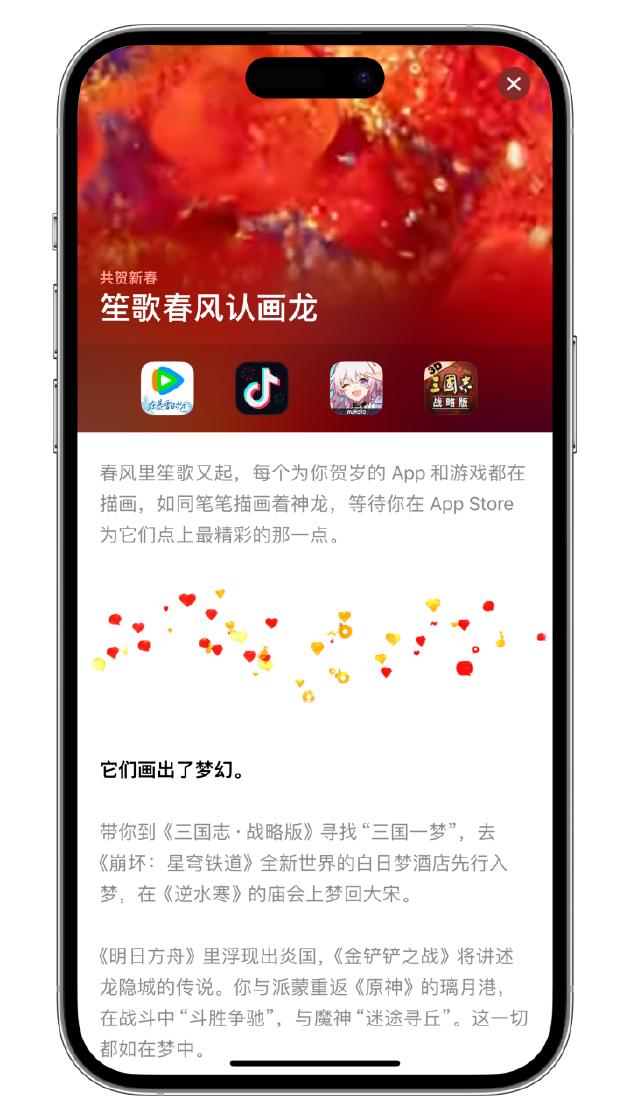[免費試讀] 那些讓 iPad 更好用的新功能:Apple Pencil 標註工具 & 隨航
摘要:本章節將爲你總結 iPadOS 在 Apple Pencil 使用方面的新功能和改進,以及能夠將 iPad 作爲 Mac 擴展屏幕的全新功能「隨航」。有別於其他「隔空播放」的顯示器,把 iPad 作爲 Mac 的第二屏幕時支持交互輸入,鼠標可以在 iPad 上使用,Apple Pencil 也還可作爲輸入設備進行繪圖、手寫等操作,不過該功能需要應用適配支持,否則 Apple Pencil 只能充當鼠標實現點按操作。
編注:在今年的 WWDC 蘋果公佈了全新的 iPadOS 系統,在 iOS 功能基礎上加入了很多 iPad 專屬功能,這一變化也進一步擴展了 iPad 使用場景,我們也整理了一些關於 iPadOS 的重要變化,將陸續作爲補充章節更新到本書中。
自 2015 年發佈 iPad Pro 系列開始,蘋果就有意將 iPad 打造成一款生產力工具,但過去的幾年裏,iPad 的最大詬病一直是軟件層面上停留在對 iOS 的簡單改進,始終未能改變大衆羣體視其爲「放大款 iPhone」的看法。
而今年,蘋果終於針對 iPad 發佈了一個全新的系統平臺——iPadOS。它基於 iOS 13 改造,針對 iPad 的特性加入了大量的改進和升級,讓「生產力」得到顯著提升。本章節將爲你總結 iPadOS 在 Apple Pencil 使用方面的新功能和改進,以及能夠將 iPad 作爲 Mac 擴展屏幕的全新功能「隨航」。
全新工具調板和新的標註工具
在對截圖以及對照片 App 中的圖片進行標註處理時,iPadOS 提供了全新的工具調板。擬物化設計的鉛筆、熒光筆和橡皮等,讓這些工具更具辨識度。筆尖尺寸以小數字方式顯示,色彩描邊則直接體現在筆身。

當你在標註的時候,標註區域的右上角還提供了透明度滑動條,我們可以根據需要調整圖片的透明度。

工具調板還新增了標尺工具,我們可以利用它輕鬆地在圖片中繪製直線。改進的橡皮擦增加了「像素橡皮擦」選項,我們能夠以間斷的方式擦除標註中的手寫內容。

這一工具調板還可以被隨意拖動到屏幕四周,或自動縮小在屏幕角落顯示,以騰出更多空間來顯示內容。

右下角滑動截圖
在 iPadOS 中,截圖操作有了新方式。我們可以利用 Apple Pencil 輕觸 iPad 右下角後不要鬆開,並往屏幕中心移動,即可完成截取屏幕的操作。截圖完成後,iPadOS 還會自動彈出標註工具,方便我們立即對圖片進行標註和修飾。

整頁屏幕快照
在 iPadOS 中,對文稿、電子郵件或網頁等長頁面進行截圖時,我們可以選擇將其以整頁方式截取,並保存爲 PDF 文稿。當我們截屏後,在截圖編輯頁面頂部選擇「整頁」,整個頁面就會自動無縫拼接起來,點擊「完成」就能將 PDF 文件保存到「文件」中。

隨航:擴展和鏡像桌面
作爲 iPadOS 相當亮眼的新特性,隨航可以把 iPad 變身爲 Mac 的第二屏幕,一邊處理工作一邊實時演示。我們可以利用線纜或 Wi-Fi 兩種模式,把 Mac 顯示空間擴展到 iPad 上,使用起來與傳統的投屏功能體驗完全一致。在使用隨航功能時,顯示分辨率與 iPad 屏幕的顯示效果無異,並且實時響應沒有明顯延遲。

想要利用 iPad 擴展和鏡像 macOS 桌面,我們有三種方式可以進行操作。
首先,我們可以在「系統偏好設置 - 隨航」中選擇 iPad 設備。在這裏,我們還可以設置 Mac 邊欄和觸控欄位置。其中邊欄會顯示鍵盤以及必要的修飾鍵,觸控欄即 Touch Bar。

第二種方式,我們可以在 macOS 菜單欄的「隔空投放」中選擇「連接到 iPad」。

最後一種方式,是在具體某個應用的 菜單欄「窗口」 中選擇「移到 iPad」,可以把應用窗口快速發送到 iPad 並全屏顯示。

隨航也支持 iPadOS 中的編輯手勢:三指左右滑動可以撤銷和反撤銷,三指捏放實現複製粘貼操作。在輸入法方面,隨航還支持 iPad 上安裝的第三方輸入法。

標記和速繪都可以連續互通
有別於其他「隔空播放」的顯示器,把 iPad 作爲 Mac 的第二屏幕時支持交互輸入,鼠標可以在 iPad 上使用,Apple Pencil 也還可作爲輸入設備進行繪圖、手寫等操作,不過該功能需要應用適配支持,否則 Apple Pencil 只能充當鼠標實現點按操作。 連續互通功能和 Sidecar 的結合,使得我們可以在撰寫 Pages、Numbers 等文稿時,直接調用 iPad 作爲速繪設備,並利用 Apple Pencil 進行書寫或繪圖。