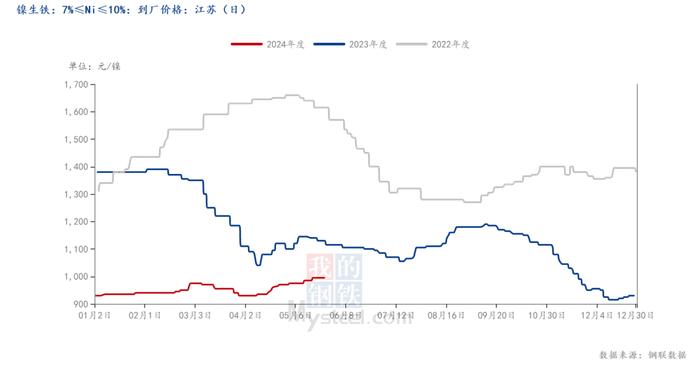PS僅需3分鐘,讓你學會製作不鏽鋼按鈕開關【新手教程】
摘要:轉到圖層添加圖層蒙板,不透明度設爲72%,用畫筆把不需要的地方塗一些掉,完成後如下圖。使用以下設置添加等高線 :。
本教程主要使用Photoshop製作不鏽鋼風格的圓形開關按鈕,今天我們來做一個不鏽鋼按鈕,製作方法很簡單,只需要通過圖層樣式就可以實現,適合ps初學者練習,讓我們開始吧。
先看下最終效果圖:
步驟1
我們新建或Ctrl+N,創建800x 800像素大小,分辨率72像素/英寸,RGB顏色,8位,背景內容爲白色的新文件 。大小也可以根據需要自己設定。
步驟2
轉到橢圓選框工具,按住Shift鍵畫一個圓,Alt+Delete填充顏色。
步驟3
轉到圖層面板,雙擊圖層1打開圖層樣式。
使用以下設置添加斜面和浮雕 :
步驟4
使用以下設置添加等高線 :
等高線:半圓
檢查反鋸齒框。
步驟5
使用以下設置添加描邊 :
大小:21
填充類型:漸變
角度:123
步驟6
使用以下設置添加內陰影 :
距離:24
大小:43。
步驟7
使用以下設置添加浙變疊加 :
樣式: 角度
浙變顏色色值:#ffffff、 #8b8a8a、
步驟8
添加一個投影與這些設置:
不透明度: 53%
距離: 5
擴展: 21
大小: 9
步驟9
這樣第一個圓畫好了,效果如下:
步驟10
接下來我們來做下面的圓,轉到圖層面板,選用橢圓選框工具,按住Shift鍵畫一個更大的圓,Alt+Delete填充顏色。
步驟11
轉到圖層面板,雙擊圖層2打開圖層樣式。
使用以下設置添加斜面和浮雕 :
步驟12
使用以下設置添加等高線 :
等高線:滾動斜坡-遞減
步驟13
使用以下設置添加描邊 :
大小:4
填充類型:漸變
角度:123
步驟14
使用以下設置添加浙變疊加 :
樣式: 角度
浙變顏色色值:#ffffff、 #8b8a8a、
步驟15
添加一個投影與這些設置:
不透明度: 53%
距離: 8
擴展: 17
大小: 9
步驟16
好了,看下效果如下:
步驟17
爲了使按鈕金屬感更強,我們增加一些高光,按Ctrl鍵點擊圖層1,得到選區。
步驟18
轉到編輯-描邊,寬度2像素,顏色白色,位置居中。
步驟19
轉到編輯-描邊,寬度2像素,顏色白色,位置居中。
步驟20
轉到圖層添加圖層蒙板,不透明度設爲72%,用畫筆把不需要的地方塗一些掉,完成後如下圖。
步驟21
我們還需要在給按鈕加上一個背景圖。找一個木紋圖片拉入Photoshop中,放在按鈕的最下面一層,好了,最後的效果如下。