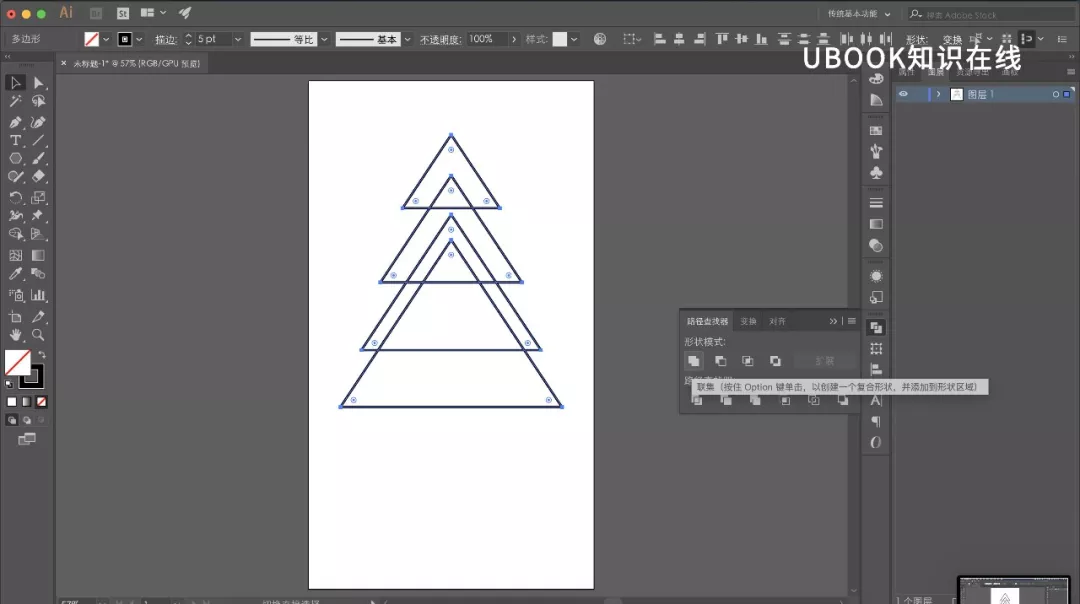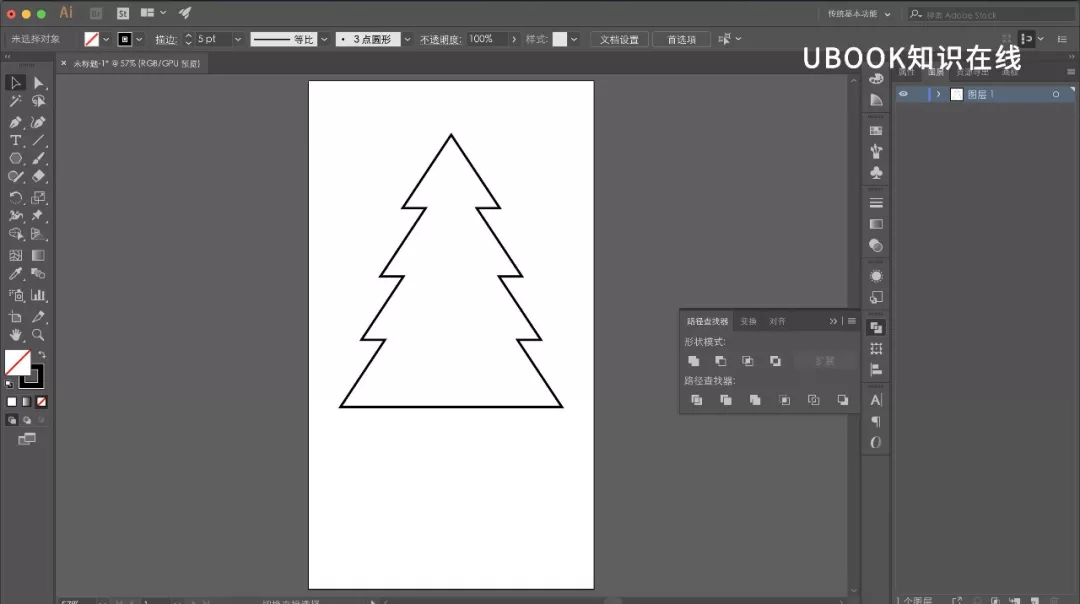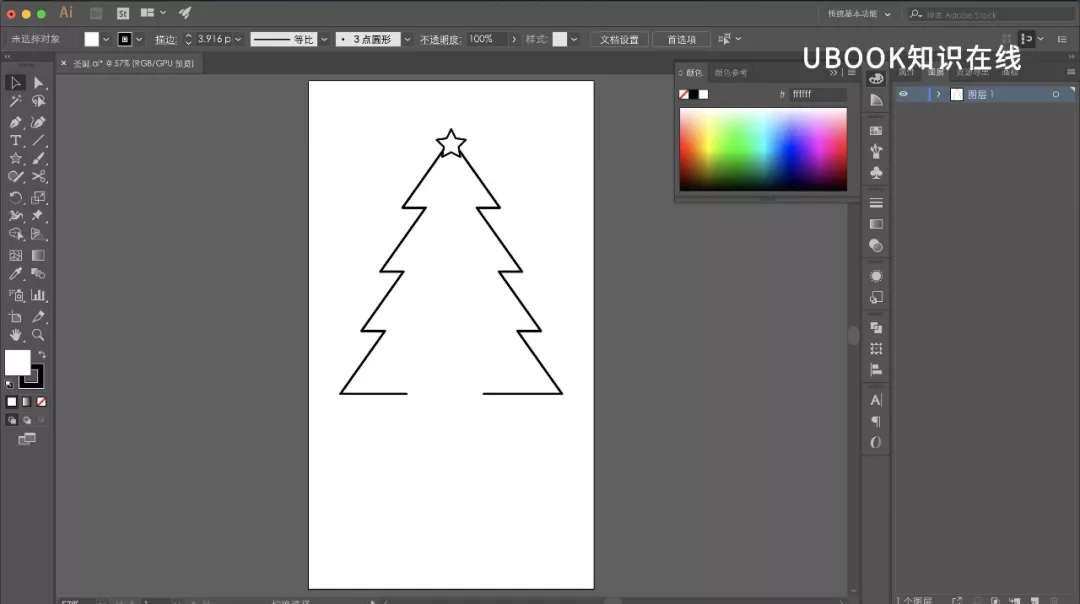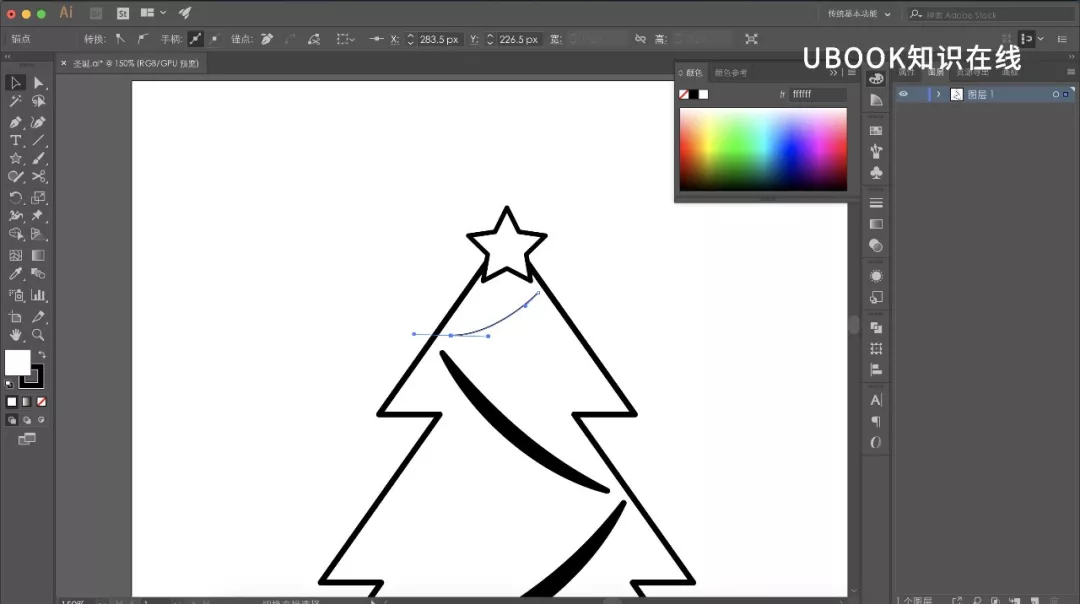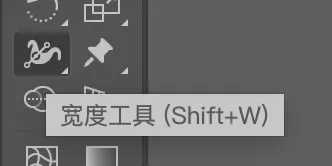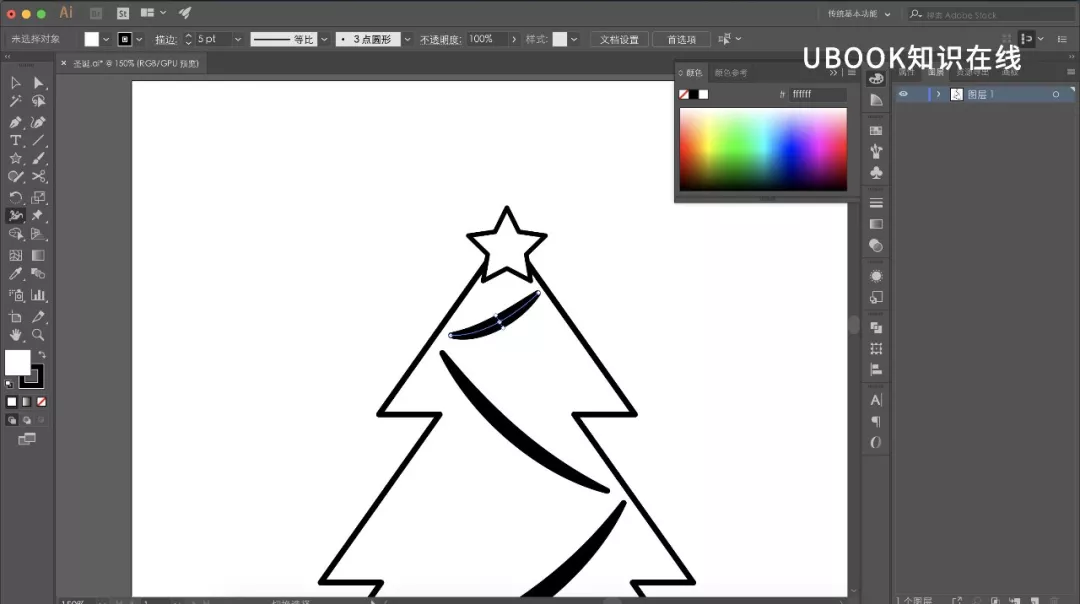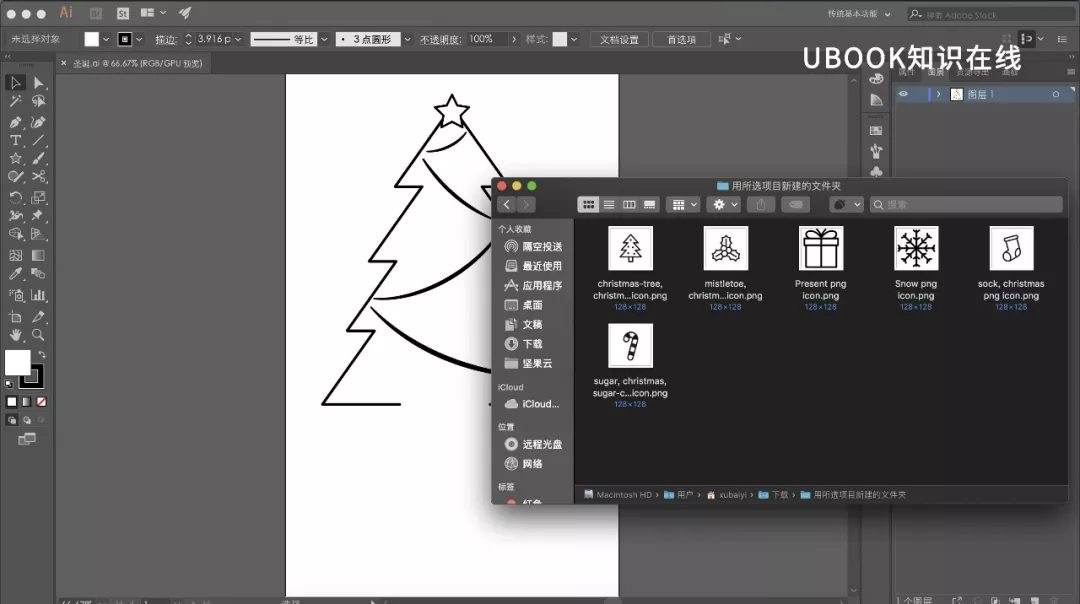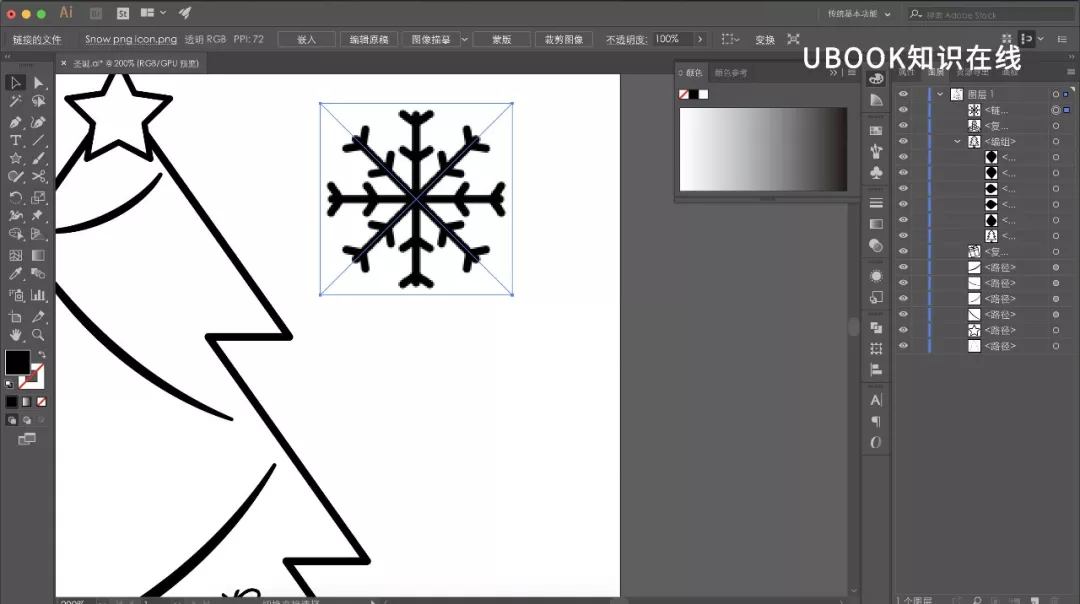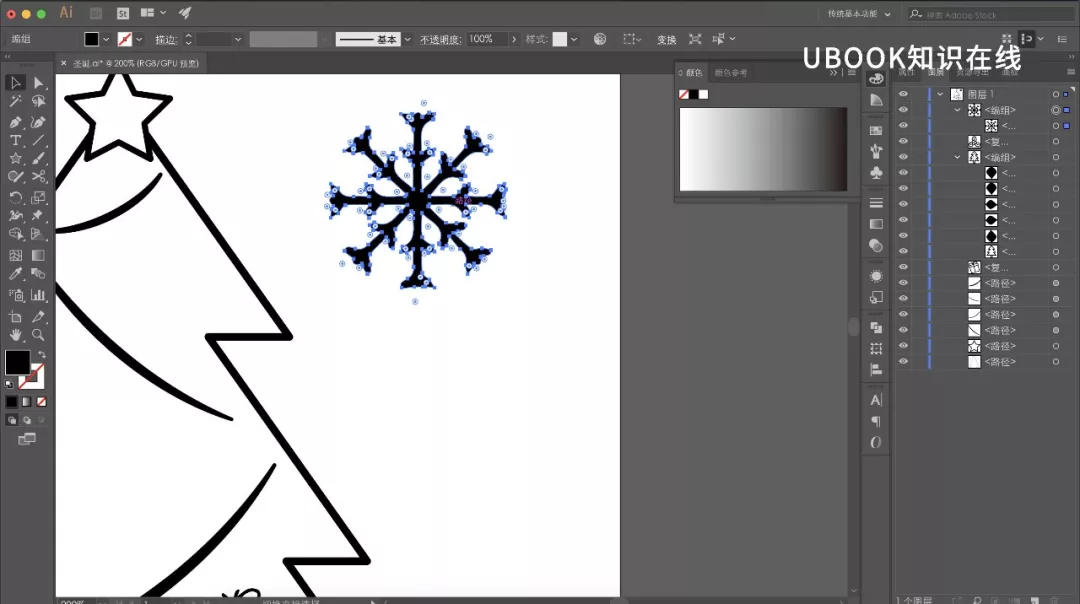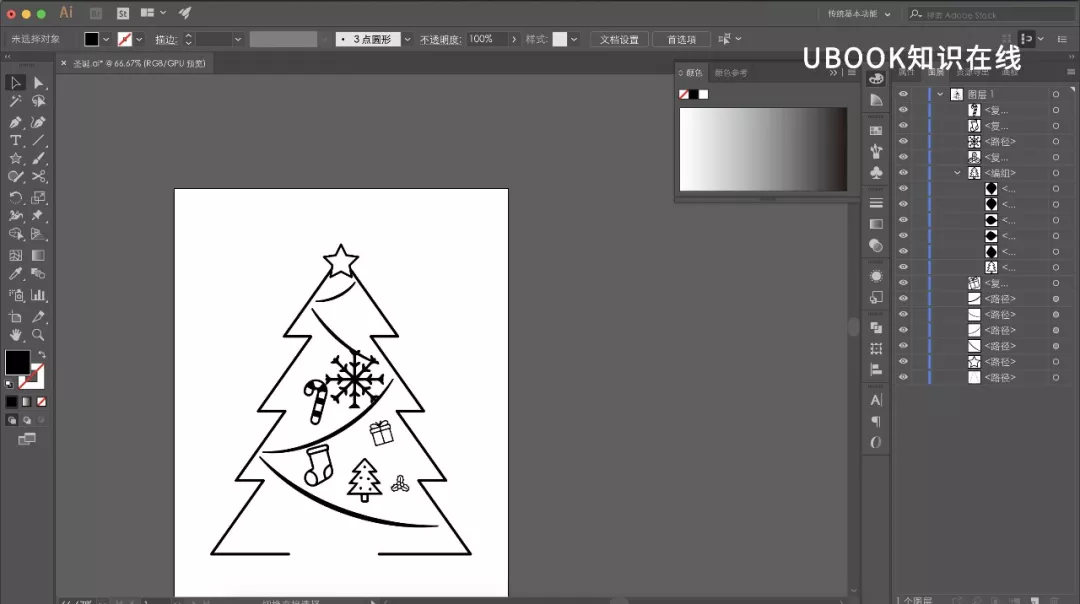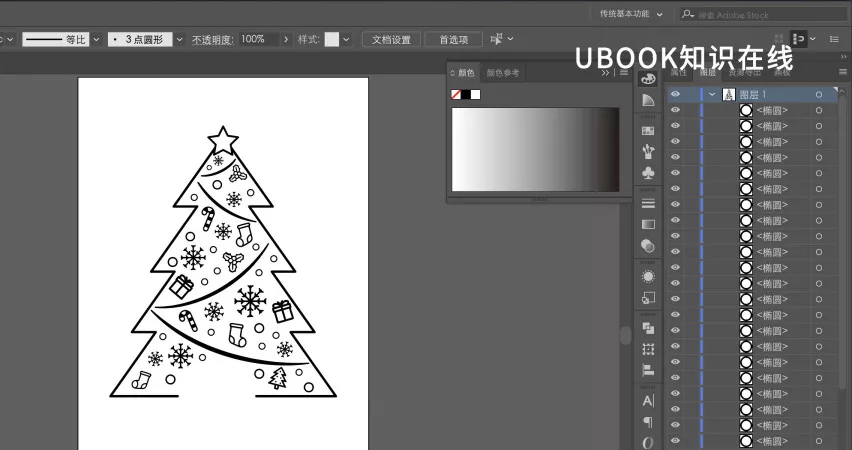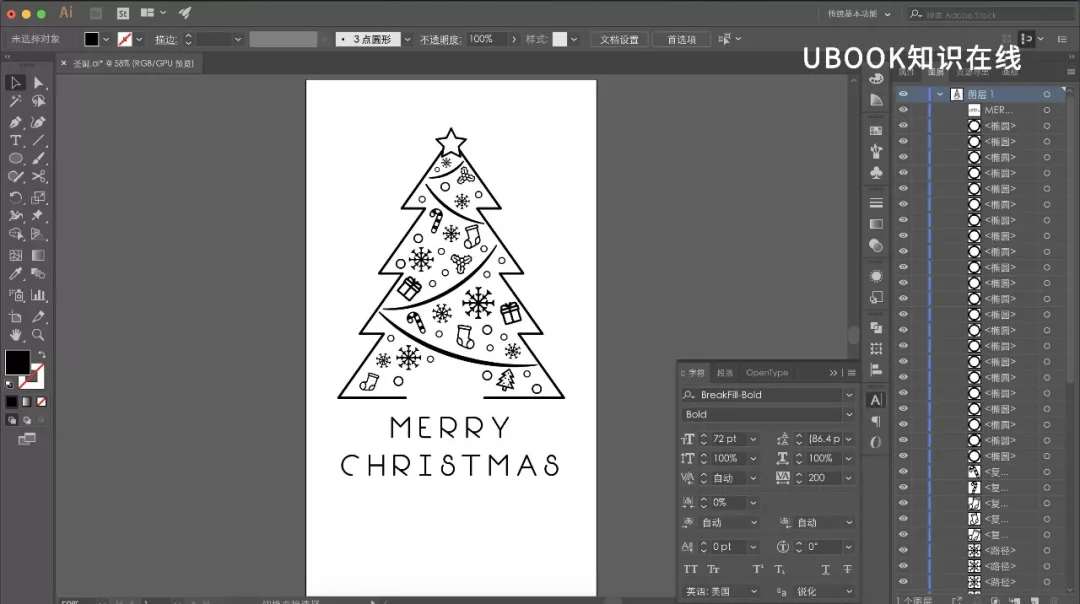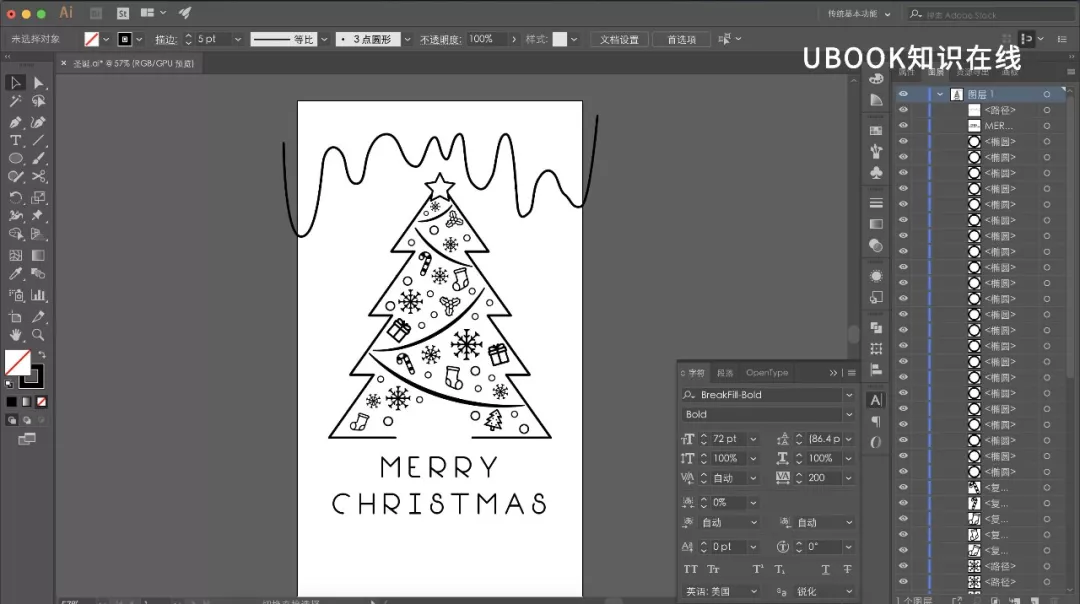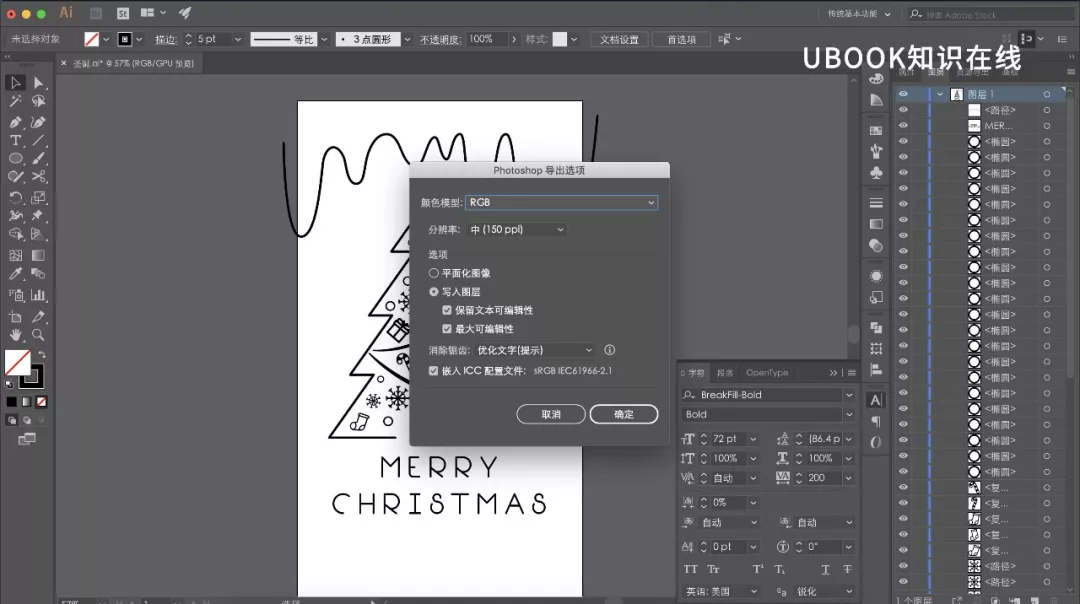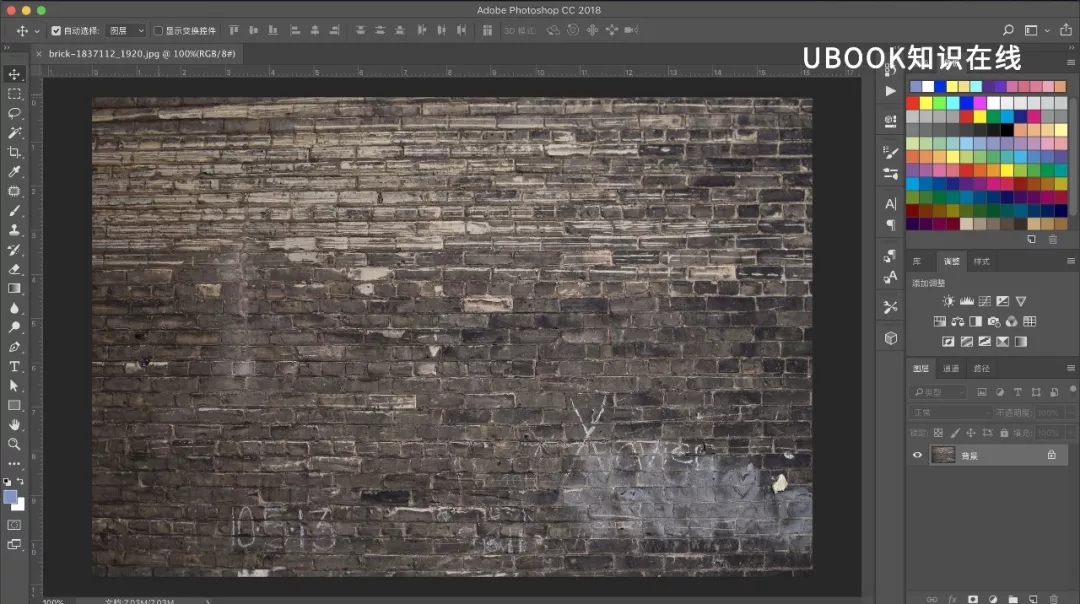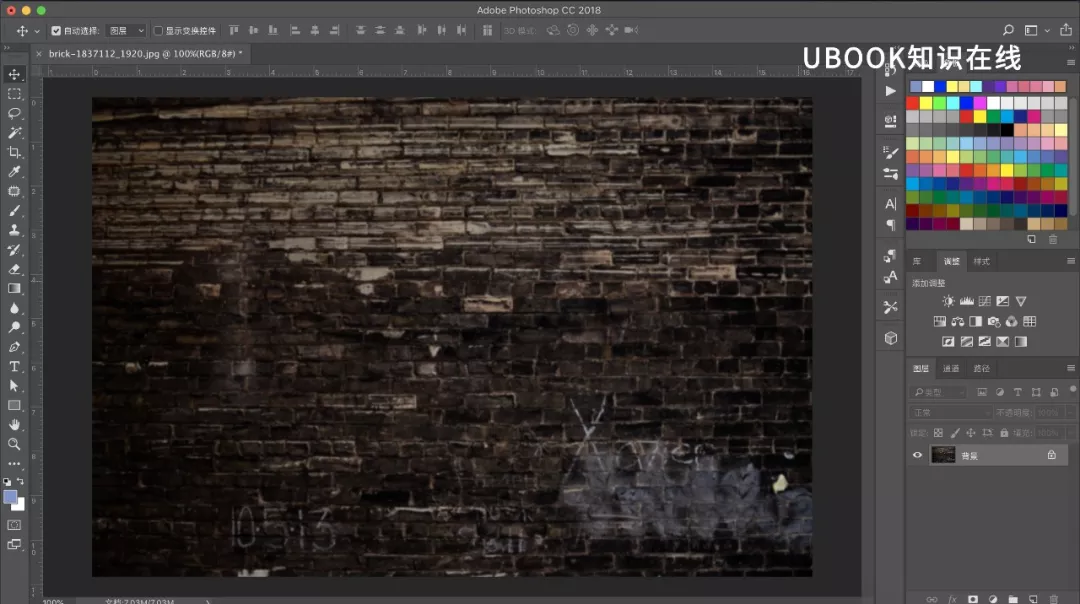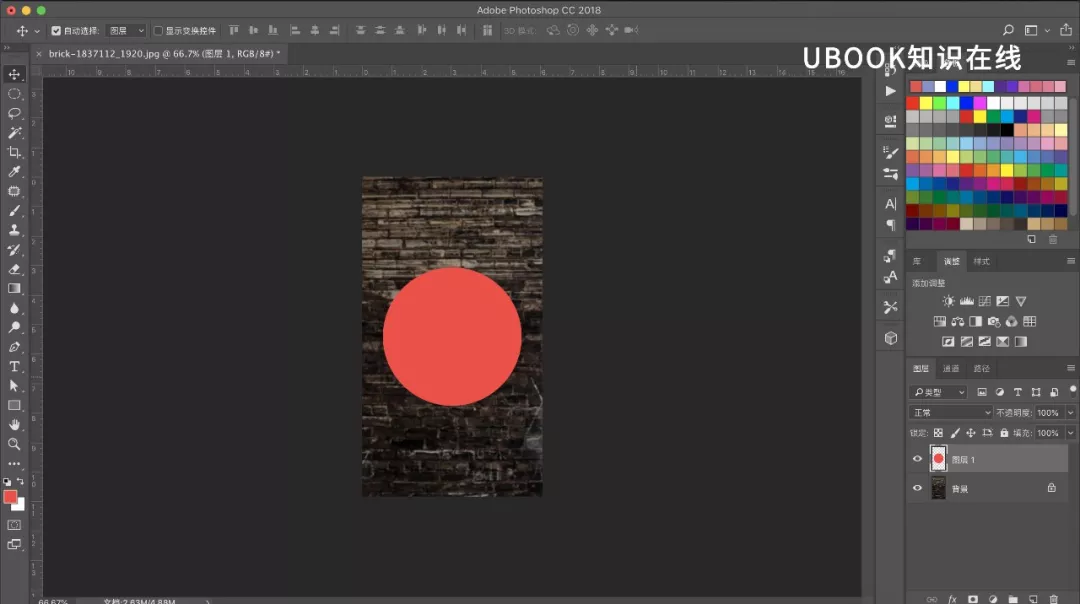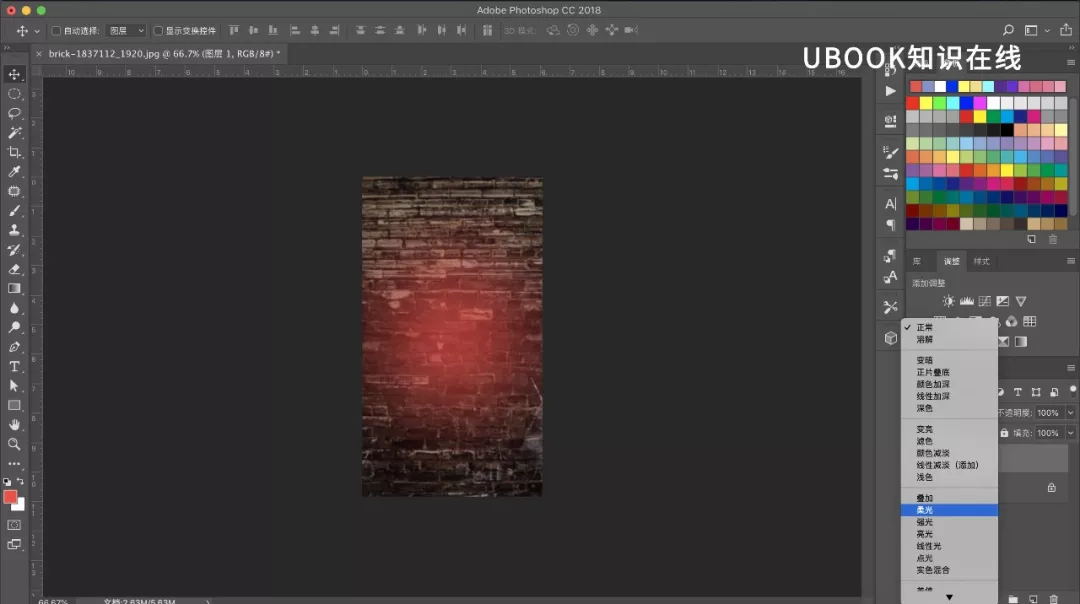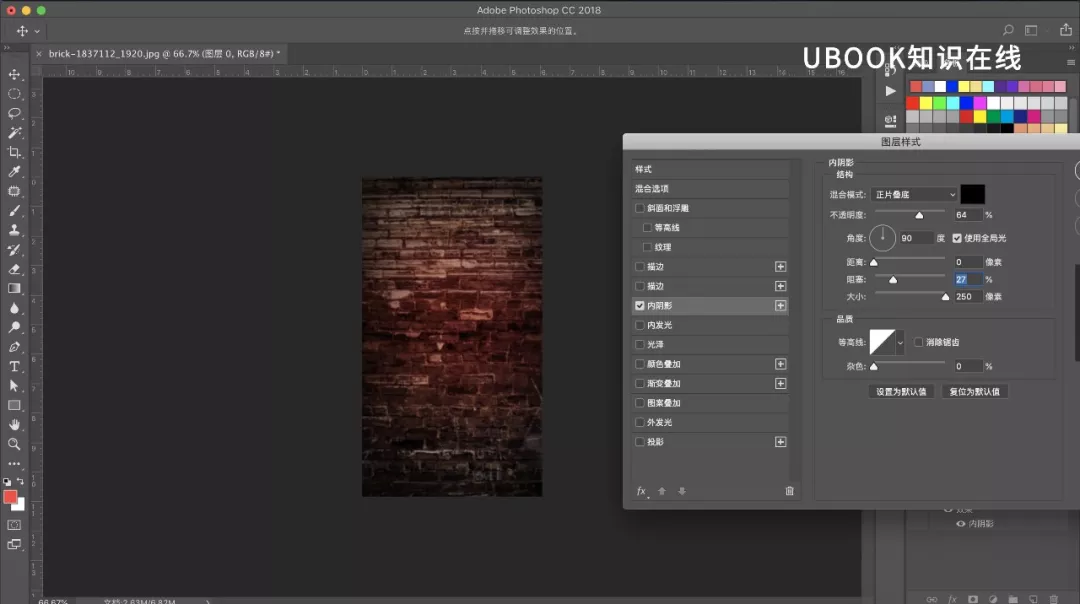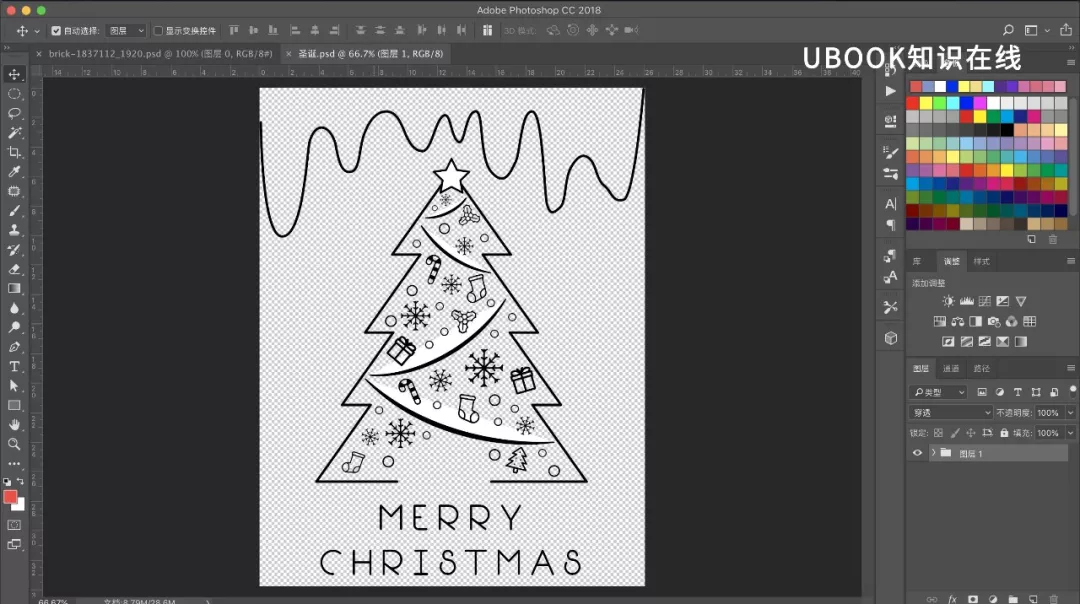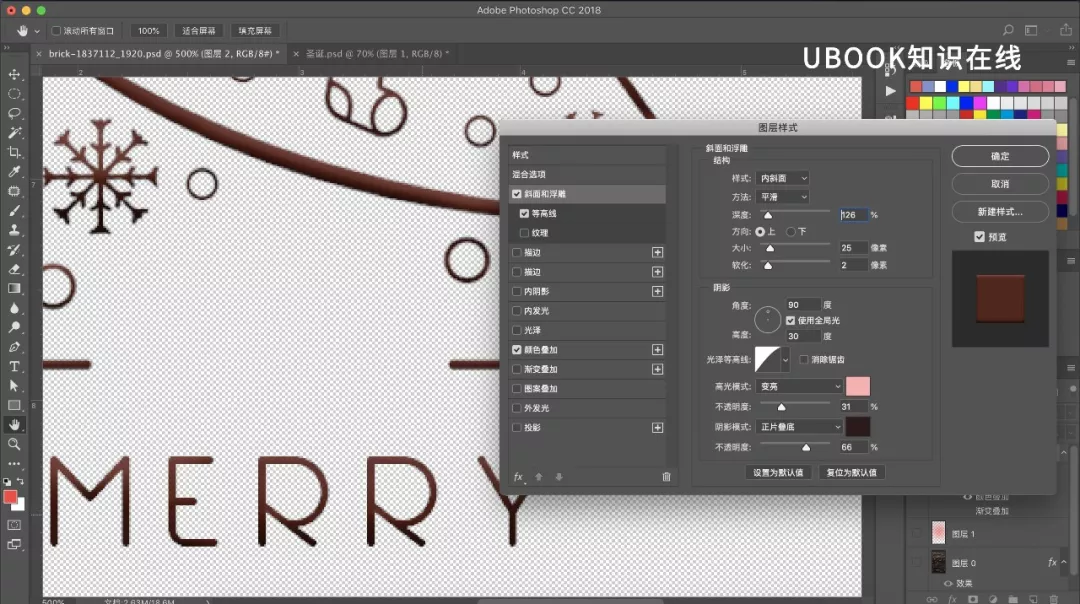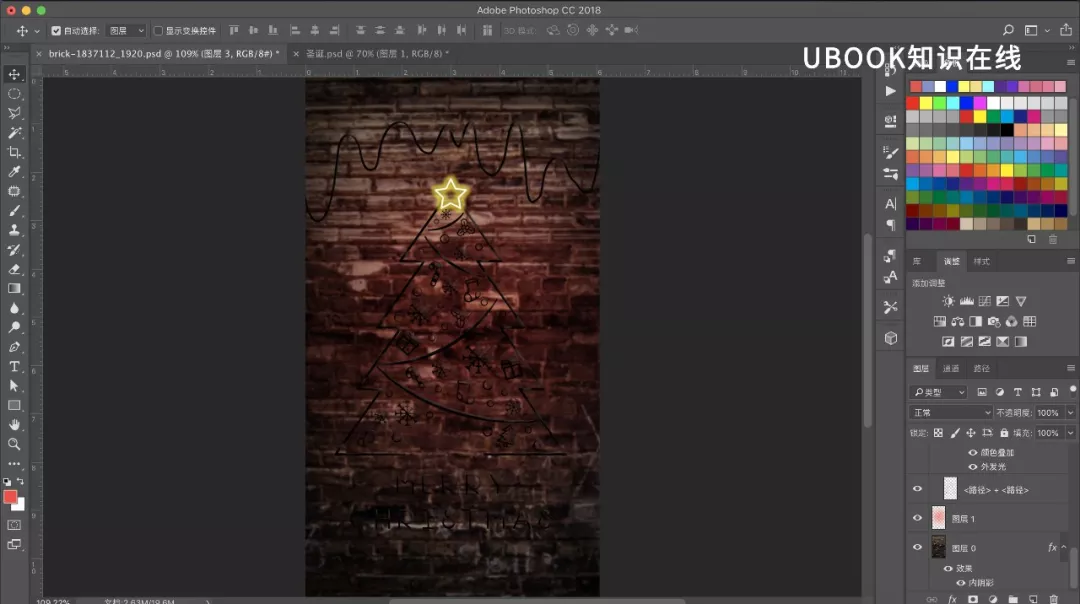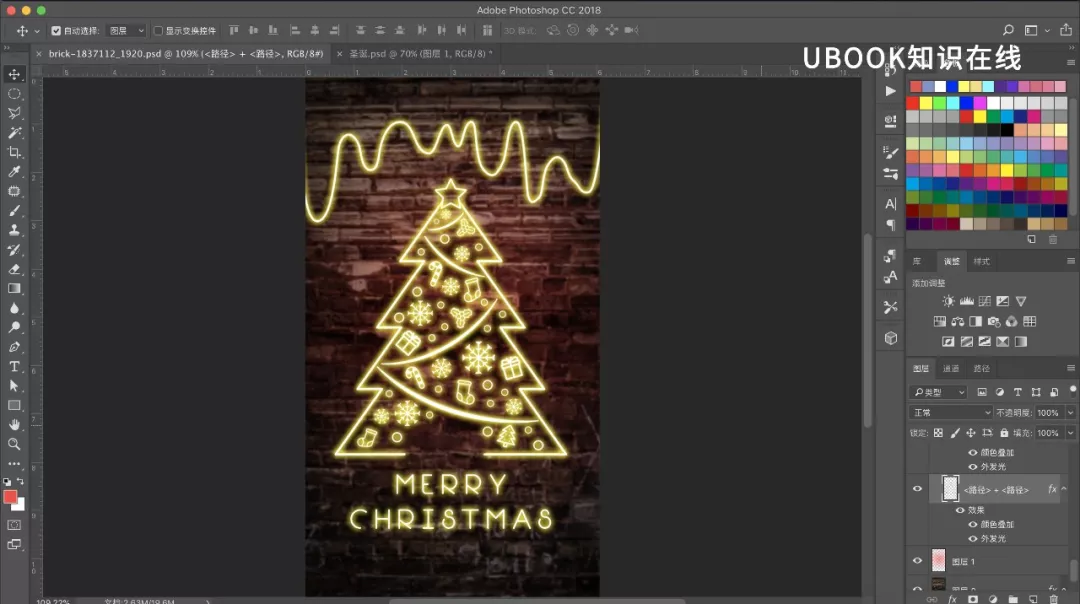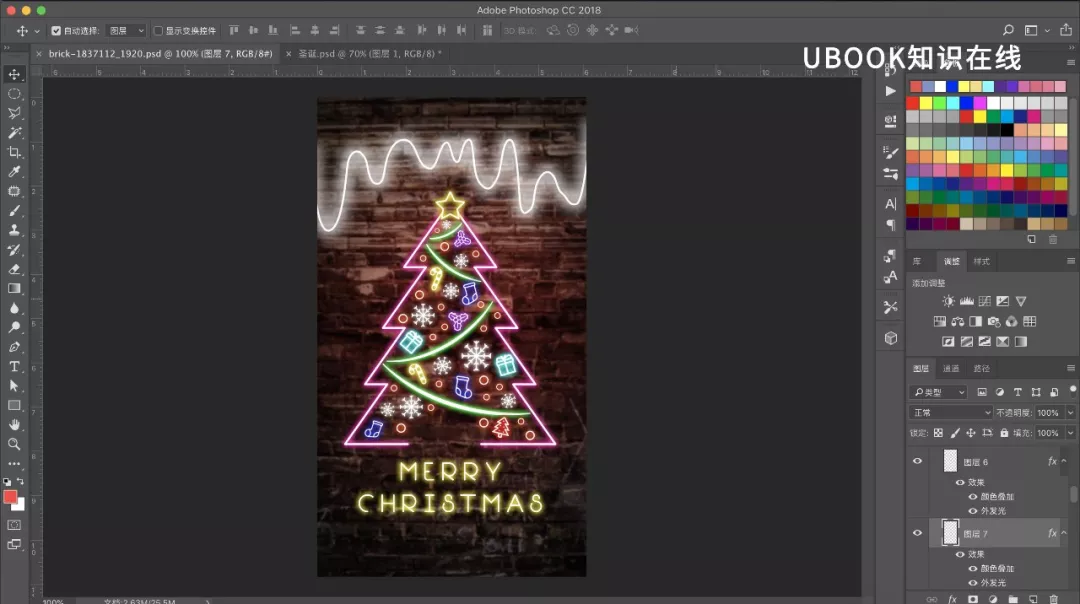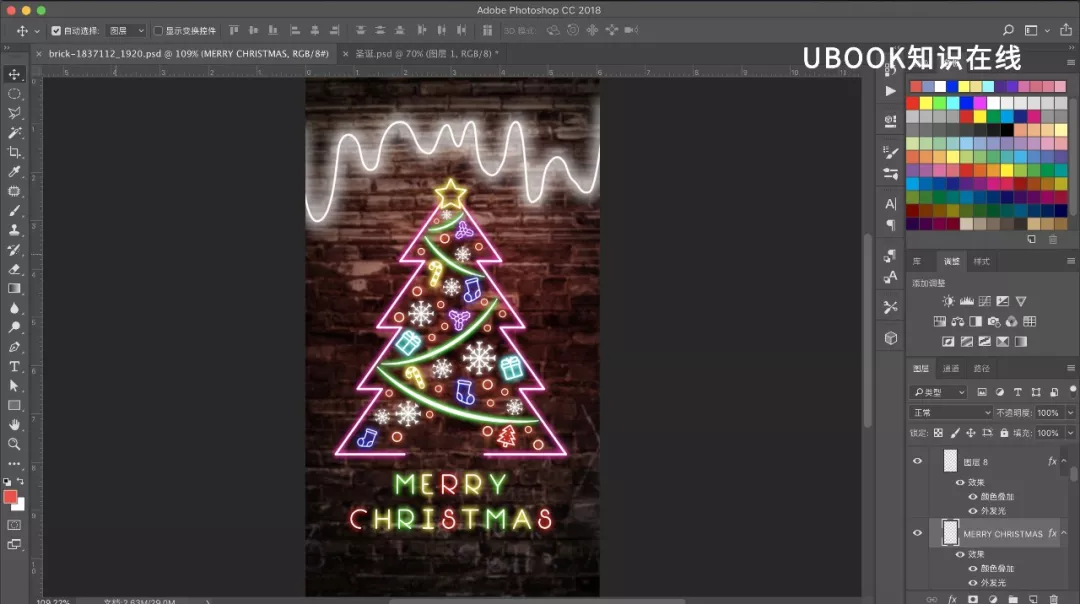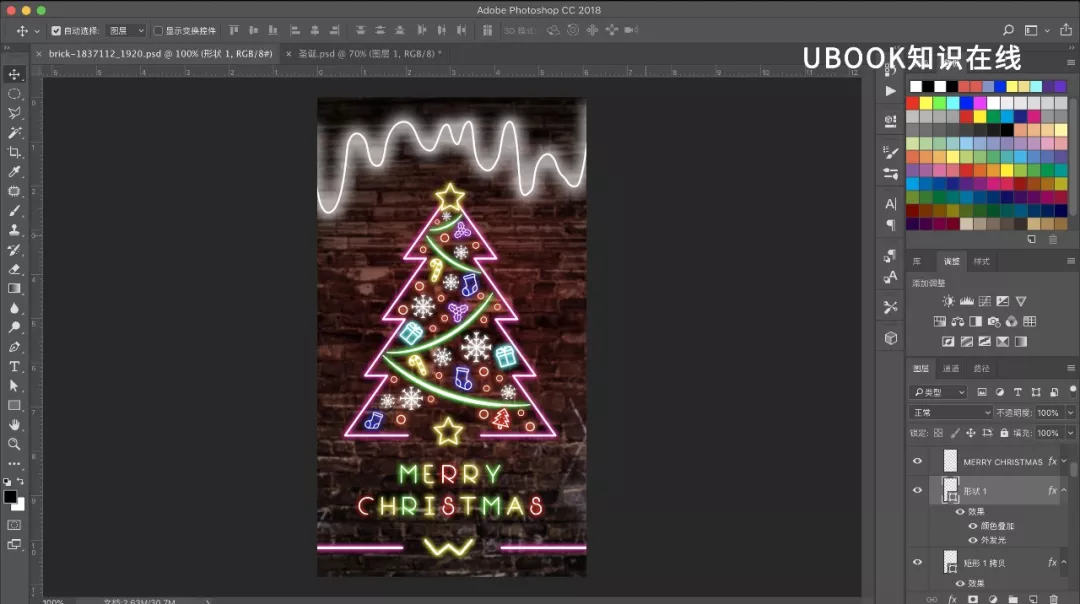想做一張聖誕節C位賀卡嗎?超容易上手的詳細攻略在此!
欄目「有特技」是UBook知識在線的設計後期專欄,專注與PS / AI / AE / PR等設計軟件的實用以及創意教程,旨在分享更多實用設計後期製作技巧。
大嘎好!這裏是冬天不想動的餘木白~
馬上就要到聖誕了,今年也是在12月初就超有聖誕的氛圍,上海還在聖誕前就下了初雪,讓被凍得瑟瑟發抖的我也想蹭個熱度,感受下聖誕氣氛。
說到聖誕就不得不提送禮了,今天給大家帶來的教程就是——
聖誕霓虹賀卡製作
本教程操作環境爲Adobe Photoshop CC 2018 + Adobe Illustrator CC 2018哦~
首先我們要打開AI,建四個三角形,調整它們的大小和位置,使它們的輪廓像一顆聖誕樹
接着選中這四個三角形,打開路徑查找器,選擇合併形狀
接着我們用剪刀工具剪去下方的一段線,再添加一個正星形,就很有聖誕樹的感覺啦~
先使用鋼筆工具畫出樹上纏繞的絲帶,再使用寬度工具來調整絲帶的寬度
我們從素材網上下載一些和聖誕相關的Icon,素材怎麼找可以查看我之前出的推文哦~
接着我們把這些素材換成矢量圖形,將圖像直接拉進AI,點擊圖像描摹-擴展,就能轉成矢量圖形,接着刪去不需要的路徑即可
用同樣的方法把素材都拖進來
按住Alt或Option,把素材調整大小並且複製幾個,排列在一起
插入文字,選擇比較符合氣氛的字體,用鋼筆工具畫出雪的痕跡
調整一下位置,就可以導出成PSD文件啦~
我們打開PS,在PS裏打開找到的磚牆的素材,調整它的曲線和飽和度
將畫布裁剪成合適的大小,添加一個紅色的圓,用濾鏡-高斯模糊進行模糊
調整紅色的圓的圖層模式爲柔光,爲背景添加內陰影
接着我們把之前導出的PS文件打開,拖到現在的背景下,爲這整一個圖層添加浮雕效果
接着我們選擇需要發亮的圖層,雙擊打開圖層樣式,添加顏色疊加爲白色,外發光爲黃色
右鍵-拷貝圖層樣式,選中所有的圖層(不是組),右鍵-粘貼圖層樣式
最後就是一點一點地更改每個圖層的外發光顏色,就能實現非常絢麗的霓虹燈效果啦~
也可以自己加一些形狀來調整整個圖像
最後導出成圖片,大功告成!
也可以使用幀視頻實現動態效果,更加酷炫!
以上就是我今天帶來的霓虹燈聖誕賀卡教程啦~
馬上就要過聖誕啦,提前祝大家聖誕節快樂🎄~